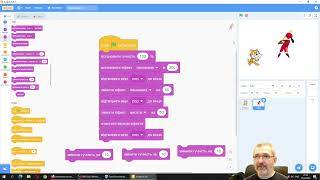На першому уроці відеокурсу по роботі в Скретч 3.0 ми встановимо програму або зареєструємось на онлайн-платформі, а також познайомимося з основними елементами інтерфейсу, меню та принципами створення програми для нашого персонажа.
Мова відео – українська.
Сьогодні розпочнемо цикл уроків, які присвячені вивченню системи Scratch. Я назвав цей цикл уроків “Алгоритми для всіх”, тому що за допомогою керування простими персонажами в цій системі ми зможемо опанувати та зрозуміти базові принципи керування об’єктами не тільки у цій програмі, а і у більш серйозних мовах програмування.
Перед усім, щоб долучитись до розробників цієї спільноти, нам потрібно встановити сам Scratch, а також оглядово познайомитись з його інтерфейсом. Для того, щоб використовувати цю програму, у нас є два шляхи:
- Ми можемо користуватись цим інструментом у режимі онлайн. Для цього пошукаємо в Гуглі по ключу Scratch. Перший сайт, який нам покаже Google по цьому запиту – це сайт Массачусетського технологічного інституту, який і є розробником цієї системи. Якщо ми перейдемо на цей сайт, відразу можемо розпочинати творити, і для цього нам треба тільки приєднатись. Процедура реєстрації у системі дуже проста: нам треба придумати ім’я користувача, створити пароль і піти далі. Єдине що тут треба пам’ятати, що ім’я користувача повинно бути ще невикористане в цій системі. Я вже тут зареєструвався, тому просто увійду зі своїм обліковим записом, який запам’ятав Google. Тобто після реєстрації, я можу потрапити у відповідне меню цього програмного продукту, де і буду працювати.
- На жаль, інтернет не завжди є, він не зовсім стабільний, тому рекомендую скачати незалежну версію, і це можна зробити, перейшовши униз сторінки, де можна обрати мову, яка вам зручна і, відповідно, ось у нас ресурси для завантаження. Натискаємо завантажити, обираємо операційну систему, з якою працюємо. Я натискаю на Windows і обираю завантаження. Файл невеличкий, працює без підключення до Інтернету, там не потрібно реєструватись додатково. Тобто ми зайшли сюди, скачали цей файл і починаємо працювати на своєму робочому комп’ютері.
Слід сказати, що Скретч – досить популярний серед тих, хто починає вивчати програмування, а саме серед дітей, включений в програму, починаючи з другого-третього класу. Тобто можна його використовувати для того, щоб опанувати принципи побудови алгоритмів, писати простенькі блокові програми, а також використовувати ще як іграшку для цікавого і корисного проведення часу перед комп’ютером.
Після того, як він завантажився, ми його запускаємо і переходимо до стандартного процесу встановлення будь-якої програми на комп’ютер. Натискаю «встановити», трішечки чекаю, поки система налаштується, залишаю відмітку «запустити Scratch» і натискаю «готово».
Ось стандартний інтерфейс програми, який встановлюються на тій мові, яка по замовченню стоїть у системі. Ми також можемо без проблем змінити на іншу мову, використовуючи значок глобусу і, відповідно, зараз я зміню її на українську.
Що собою являє середовище розробки Скретч 3. Вверху ми бачимо меню, де можна змінити мову, меню файл, де можна створити новий проект, далі можна завантажити файл зі свого комп’ютера або вивантажити, тобто записати свою роботу на комп’ютер.
Зараз у мене тут все чисто і більше нам у панелі меню, по суті, нічого не потрібно. «Посібники» – можна подивитись, що нам пропонують розробники Скретчу, а далі знизу ми бачимо спочатку 3 вкладинки:
- команди, які ми можемо використовувати в системі, і вони згруповані, як по кольору, так і по назвам. Перша група команд – це, рух, друга – вигляд, третя – керування звуками, четверта група команд – події, п’ята група команд – це умовні та керівні конструкції. Далі у нас є набір датчиків, які ми можемо використовувати для взаємодії персонажів або персонажа з нашими діями, є оператори математики та логіки, які можуть робити порівняння, обчислення і таке інше, є група для роботи зі змінними. Причому змінні тут можна створювати як окремі, так і типу одномірного масиву або списку. Далі є конструктор своїх блоків. Це, по суті, така собі підпрограма, яка досить часто використовується. Внизу під оцими групами команд у вкладинці код є додаткові модулі, які можна підключити, наприклад, «олівець» дозволяє нашому герою малювати.
- образи – це своєрідний графічний редактор, який дозволяє нам змінити вигляд персонажа або його якось домалювати, зробити йому новий костюм.
- звуки нашого героя, тобто ось цей єдиний звук «няв», який він вміє видавати по замовченню.
Велике робоче поле, де ми і будемо складати програму дій для нашого героя, причому до героя вже потрібно повернутись. По замовченню наш герой – це кіт, яким ми можемо керувати. Причому робоче поле – це його простір для життя, тобто він може переміщуватись і ми можемо його переміщувати якимись командами в цьому прямокутнику. Що стосується конкретного героя, то ось він у нас знизу.
Вікно керування героями
Називається герой по замовчанню спрайтом. Термін спрайт – це такий рухливий або анімований персонаж, який може переключати свій зовнішній вигляд по команді. Відповідно він має своє ім’я. Називається по замовченню він «спрайт1», містить свої поточні координати, має розмір 100% масштабі.
Тобто ми можемо змінити, наприклад, написати тут 50 і тоді він зменшиться вдвічі. Також має напрям руху і координати, де знаходиться зараз. Це його поточні властивості, причому все що відбувається з героями у ході виконання програми, ми будемо бачити ось у цьому вікні, де вони живуть.
Для того щоб підселити героя у сцену або видалити того, який нам не потрібен, використовується відповідні іконки спрайтів і меню керування цими спрайтами. Для того, щоб додати нового персонажа, достатньо натиснути на кнопочку знизу, обрати Sprite, вилітає досить значний перелік різних спрайтів, які ми можемо використати: і літери, і якісь тваринки, і люди, і миші, і хто завгодно. Наприклад, чарівна паличка, якщо я по ній клацну, вона в мене додається і я теж можу робити для неї якусь програму.
Інша невеличка група керування – це керування фонами. Білий фон завжди можемо замінити фоном з бібліотеки, клацнувши по цій кнопочці. Фони теж у нас інтерактивні. Ми можемо з ними взаємодіяти за допомогою команд і керувати ними, можна додати декілька фонів для того щоб мати можливість їх перемикати в залежності від того сценарію, який ми реалізуємо.
Ще у нас є декілька кнопок керування виглядом. Перша кнопка – розширення поля для складання коду, друга кнопка – це стандартний вигляд, коли у нас трошки збільшується вікно, де буде відображатися результат нашої програми і, відповідно, третя кнопочка – це розширити екран, де відбувається дійство, на весь екран. Це зроблено для того, щоб можна було продивитись на результат своєї праці на великому екрані.
Далі у нас є ще кнопочка зелений прапорець і червона кнопочка. Перша, відповідно, запускає подію, це старт виконання нашої програми, яку ми тут зробимо. Друга – зупиняє цю програму.
Наприклад, нам треба зробити дуже просту програму, коли дві тваринки підходять одна до одної і кожна з них каже «привіт». Першим беру кота, і мені треба пройти десь 100 кроків для того, щоб наблизитись до тієї мавпочки.
Оберу подію «натиск прапорця», до неї причеплю «ковзати одну секунду». Y так і залишимо, а по х, наприклад, до нуля. Після того, як він дійде до мавпочки, я хочу, щоб він сказав «Привіт» протягом двох секунд. Я взяв готовий блок, просто причепив його до наступного.
Переходжу до героя «мавпочка». У неї команд немає, тому їй треба теж створити подію «при натисканні прапорця», далі вона повинна у мене зачекати дві секунди, поки до неї дійде кіт, а потім вона теж скаже «Привіт» протягом двох секунд. У мене дві тваринки були чемними, поздоровкались одна з одною, тобто у мене вже є якійсь мультфільм. Що стосується використання і призначення оцих всіх команд окремо: рух, вигляд, звук, події керування і таке інше, то з ними ми поступово познайомимось на наступних уроках.
В результаті ви встановите систему і зможете відтворити отакий простий мультфільм.